Bedienungsanleitung Canon Mp610 Pdf Converter
Scanning Photos and Documents Scan documents such as photographs and text on the platen. On the Windows desktop, double-click ( MP Navigator EX 1.0). Alternatively, on the Windows taskbar, click Start, point to (All) Programs, Canon Utilities, then MP Navigator EX 1.0.
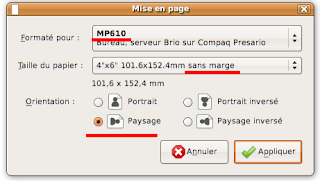
Then click MP Navigator EX 1.0. The MP Navigator EX navigation mode screen or one-click mode screen opens.
Navigation Mode Screen One-click Mode Screen When the one-click mode screen has opened, click the (Switch Mode) button to switch to the navigation mode screen. Reference If the Show this window at startup checkbox is not selected, the last used screen opens.
You can complete from scanning to saving, etc. At one time by clicking the corresponding icon on the one-click mode screen. See the section below for details. Point to Scan/Import and click Photos/Documents (Platen). Place the document face-down on the platen, and select Document Type. Place the document according to its type.
Refer to the table below. Document Type How to place the document Color Photo Allow 3/8 inches (1 cm) or more space between the edges of the platen and the document. Black and White Photo Color Document Align a corner of the document with the corner at the arrow of the platen. Black and White Document Magazine(Color) Text(OCR). Reference When you select Magazine(Color), the Descreen function will be enabled and scanning takes longer than usual. To reset the Descreen function, disable Descreen in the Scan Settings dialog box. Select Text(OCR) to convert hand-written text or image data of printed text to text data with OCR software.
Click Specify. And set the preferences as required. The Scan Settings Dialog Box opens.
Specify the Document Size and Scanning Resolution. Scanning starts. When scanning is completed, the Scan Complete dialog box opens. Select Scan or Exit. Select Scan to scan the next document, or select Exit to end.
When scanning is completed, the scanned image appears in the Thumbnail List area. Edit the scanned image as required.
When there are multiple images, first select images to edit. (Selected images are outlined in orange.) Use edit tools to rotate images, select a part of an image, etc.
Reference The default folder is MP Navigator EX in the Pictures folder (Windows Vista) or in the My Pictures folder (Windows XP and Windows 2000). See the section below for details on the Save dialog box. Spirou et fantasio tome 53 pdf merge. When Save as PDF file is selected: The Save as PDF file dialog box opens.
Specify the file type, file name and destination folder. Select from the following PDF file types: PDF When multiple images are selected, each image is saved as a separate PDF file. PDF(Multiple Pages) Multiple images are saved in one PDF file.
PDF(Add Page) Selected images are added to a specified PDF file. The images are added to the end of the PDF file. You cannot rearrange pages of the PDF file to which images are added. Reference The default folder is MP Navigator EX in the Pictures folder (Windows Vista) or in the My Pictures folder (Windows XP and Windows 2000).
See the section below for details on the Save as PDF file dialog box and Set. Scanned images are saved according to the settings. To further use/edit the scanned images on MP Navigator EX, click Open saved location in the Save Complete dialog box.
The saved images appear in the View & Use screen. Easy Scanning with One-click You can complete from scanning to saving easily by simply clicking the corresponding icon. Place the document face-down on the platen. On the Windows desktop, double-click ( MP Navigator EX 1.0). Alternatively, on the Windows taskbar, click Start, point to (All) Programs, Canon Utilities, then MP Navigator EX 1.0. Then click MP Navigator EX 1.0. The MP Navigator EX navigation mode screen or one-click mode screen opens.
Navigation Mode Screen One-click Mode Screen 3. Point to One-click. Reference Omit this step if the one-click mode screen opened in Step 2.
Click the corresponding icon. Save to PC Scan documents or photographs and save them to a computer. The Save dialog box opens when you click this button. Specify the scan/save settings and scan. Save as PDF file Scan documents, save them as PDF files and start the specified application. The PDF dialog box opens when you click this button. Specify the scan/save settings and scan.
Attach to E-mail Scan documents or photographs and attach them to e-mail. The Mail dialog box opens when you click this button.
Canon Mp610 Ink
Specify the save settings and e-mail software program, and scan. Reference When saving multiple files, 4 digits are appended to each file name. Save Dialog Box Click Save in the Scan/Import Documents or Images screen to open the Save dialog box. The Save dialog box allows you to specify advanced settings for saving images to a computer.
Canon Mp610 Manual
Save in Display the destination folder in which to save the scanned image. To change the destination, click Browse. And specify another folder. The default folder is MP Navigator EX in the Pictures folder (Windows Vista) or in the My Pictures folder (Windows XP and Windows 2000). Important When saving to a memory card, enable writing on the card slot of the machine. For details on how to enable writing, refer to the manual of the machine. File name Enter the file name of the image to be saved (up to 32 characters).
When saving multiple files, 4 digits are appended to each file name. Save as type Select a file type to save the scanned image. Select JPEG/Exif, TIFF or BMP.
JPEG/Exif For JPEG images, you can select a compression type. However, JPEG images slightly degrade every time they are saved, and cannot return to their original state. It is recommended that you save in TIFF format if you will be editing the scanned image. TIFF TIFF is suitable when you will be editing the image after it is scanned. BMP BMP is often selected for files that are used only on Windows. Important This setting is available only when JPEG/Exif is selected for Save as type. Save to a Subfolder with Current Date Select this to create a subfolder in the folder specified in Save in with the current date and save scanned images in it.
For example, a subfolder named '20070101' (YearMonthDate) will be created. If this checkbox is not selected, files are saved directly in the folder specified in Save in. Save as PDF file Dialog Box Click Save as PDF file in the Scan/Import Documents or Images screen to open the Save as PDF file dialog box. The Save as PDF file dialog box allows you to specify advanced settings for saving scanned images as PDF files. In the Save as PDF file dialog box, you can also save multiple documents as one PDF file or add pages to a PDF file created with MP Navigator EX. Important You cannot save images scanned at 10501 pixels or more in the vertical and horizontal directions.
(Example: A4 or Letter-size document scanned at 1200dpi) Save as type Select a file type to save the scanned image. PDF When multiple images are selected, each image is saved as a separate PDF file. PDF(Multiple Pages) Save multiple images in one PDF file. PDF(Add Page) Add selected images to a PDF file. The images are added to the end of the PDF file.
You cannot rearrange pages of the PDF file to which images are added. Important PDF(Multiple Pages) is displayed when multiple images are selected. Configure advanced settings for creating a PDF file. Enable keyword search Check this setting to convert characters in a document to text data. This will enable an easy search by keyword.
Document Language Select the language of the document to be scanned. Detect the orientation of text documents and rotate images Detect the orientation of the document from the scanned text and rotates the scanned image to the correct orientation. Important This function may not work properly depending on the document language. Only text documents written in languages that can be selected from Document Language are supported. The orientation of the following types of documents may not be corrected, as the text cannot be detected correctly.
The resolution is outside the range of 300-600dpi. Font size is outside the range of 8-48points. Documents containing special fonts, effects, italics, or hand-written text. Documents with patterned backgrounds. Correct slanted document Detects the scanned text and corrects the angle (within -0.1 to -10 degrees or +0.1 to +10 degrees) of the document.
Important The inclination of the following types of documents may not be corrected, as the text cannot be detected correctly. Documents in which the text lines are inclined more than 10 degrees or the angles vary by line. Documents containing vertical and horizontal text. Documents with extremely large or small fonts. Documents with small amount of text. Documents containing figures/images or hand-written text.
Canon Mp610 Drivers
Documents containing vertical and horizontal lines (tables). PDF Compression Select a compression type for saving. Important You can select only PDF files created with MP Navigator EX, MP Navigator or CanoScan Toolbox. You cannot select PDF files created with other applications. PDF files edited in other applications cannot be selected as well.
File name Enter the file name of the image to be saved (up to 32 characters). When saving multiple files, 4 digits are appended to each file name. Save in Display the destination folder. To change the destination, click Browse. And specify another folder.
The default folder is MP Navigator EX in the Pictures folder (Windows Vista) or in the My Pictures folder (Windows XP and Windows 2000). Save to a Subfolder with Current Date Select this to create a subfolder in the folder specified in Save in with the current date and save scanned images in it. A subfolder named '20070101' (YearMonthDate) will be created. If this checkbox is not selected, files are saved directly in the folder specified in Save in.